 |
| Gambar Cara Mengubah Power Point Menjadi Video dengan Suara |
Bagaimana Cara Mengubah Powerpoint Menjadi Video?
Cara Mengubah Powerpoint Menjadi Video - Mendengar kata Microsoft saja pastinya kita sudah tak asing lagi, apalagi dengan program salah satunya yakni Microsoft Powerpoint. Microsoft Powerpoint merupakan program aplikasi yang dapat membatu mengerjakan slide persentasi kita. Dengan menggunakan Powerpoint dapat memperindah menyesuaikan pekerajaan untuk tampilan slide dalam persentasi. Sudah banyak orang mengandalkan aplikasi ini dalam persentasinya. Tidak hanya berupa teks saja yang dapat ditampilkan melainkan bisa juga berupa gambar, animasi, video, audio.
Baca juga: Cara Buat Power Point di HP Android untuk Pemula
Menyajikan persentasi dengan adanya tampilan gambar, video, ataupun audio dapat lebih memahamkan isi dari pejelasan kita. Sehingga para audiens lebih mudah dalam memahaminya. Dengan tampilan slide yang dapat dijalankan sesuai keinginan kita atau dapat diatur perpindahan slide sesuai waktu. Maka dari itu Powerpoint ini dapat disajikan berupa bentuk video, yang dimana perpindahan slide ke slide selanjutnya sudah diatur dengan waktu.
Bagi kalian yang sedang mencari cara agar persentasi dari Powerpoint kalian dapat berupa video, tentu caranya sangat mudah. Ditambah dengan suara juga bisa, yakni dengan memberikan input suara ke setiap slide yang dibutuhkan. Mungkin buat para pengajar atau guru dapat melakukannya untuk mengajar dengan memberi materi powerpoint berupa video yang bersuara. Cara mengubah ppt menjadi video dengan suara dapat dilakukan dari Microsoft Powerpoint kalian sendiri, tidak memerlukan tambahan lainnya.
Baca Juga: Begini, 2 Cara Memperbarui Play Store Android Versi Terbaru
Dengan demikian persentasi kalian akan tampil seperti halnya video berjalan. Anda dapat menggunakan Microsoft Powerpoint 2007 dan versi keatasnya untuk mengubah ppt menjadi video. Bisa juga menggunakan cara lain dengan covert ppt menjadi video melalui online. Baiklah, langsung ke langkah-langkah membuat ppt menjadi video sebagai berikut:
Cara Mengubah PPT Menjadi Video dengan Suara
1. Buka file ppt yang ingin ditambahkan suara. Menambahkan suara ini dapat berupa file atau input suara dengan rekam manual setiap slidenya.
2. Jika sudah, klik menu “Insert” cari bagian “Media” >“Audio” kemudian klik.
Keterangan:
- Online audio: untuk mencari bahan audio dengan cara online.
- Audio on My PC: untuk mengisi audio dengan cara mencari file yang ada di laptop atau komputer.
- Record audio: untuk record audio atau rekam manual di laptop atau komputer.
Jika ingin memasukan suara Anda sendiri yang sebelumnya sudah di record, maka dapat menggunakan pilihan Audio on My PC.Sedangkan jika baru ingin memulai record suara pada slide video, dapat memilih Record audio. Adapun yang Online Audio Anda dapat mencari bahan audio secara online untuk persentasi Anda.
Langkah selanjunya untuk membuat ppt menjadi video, simak tutorial selanjutnya.
Baca juga: Pengertian dan Manfaat E-Learning Bagi Lembaga Pendidikan
2 Cara Mengubah PPT Menjadi Video
Cara yang pertama mengubah ppt menjadi video dengan menggunakan Microsoft Powerpoint, dapat dilakukan dengan ke menu file kemudian export, setelah itu pilih creat video lalu sesuai ukurannya. cara yang kedua bisa juga dengan menggunakan online membuat ppt menjadi video, untuk lebih jelasnya sebagai berikut.
1. Cara Mengubah PPT Menjadi Video Menggunakan Microsoft Powerpoint
- Buka file PPT Anda kemudian pergi ke Menu “File” yang berada di pojok kiri atas. Disini saya menggunakan Microsoft Powerpoint 2013.
- Pilih menu “Export”, lalu pilih “Creat a Video”
- Selanjutnya tampil menu mengatur resolusi video dan timing. Dimenu ini Anda dapat mengatur resolusi dan timing perpindahan slide sesuai keingingan Anda. Misal saya disini memilih “Portable Devices” lalu timing 5 detik. Jika sudah mengaturnya, tinggal pilih Creat Video.
- Kemudian akan muncul tampilan penyimpanan format file video.
- Setelah itu klik Save. Tunggu Powerpoint memulai proses persentasi video sampai selesai.
2. Cara Mengubah PPT Menjadi Video dengan Online
Cara online ini sebelumnya file PPT Anda sudah jadi terlebih dahulu dan pastikan tersambung jaringan. Setelah itu tinggal exsport ke situs website tersebut. Langkah ini sebenarnya dapat dilakukan tidak hanya di laptop atau komputer melainkan dapat di smartphone. Bagi yang mencari cara mengubah PPT menjadi video di hp Android bisa menggunakan cara ini. Langsung saja ke tutorial cara membuat ppt menjadi video dengan online.
- Buka browser, setelah itu ketikan dengan kata kunci “Convert PPT to Video” nanti akan muncul beberapa situs untuk convert ppt ke video.
- Atau dapat langsung ke situs mp3care.com, disini saya menggunakan situs ini.
- Langkah pertama, cari tulisan Powerpoint to Video scroll kebawah.
- Kemudian pilih file yang akan dijaikan video.
- Jika sudah akan muncul seperti dibawah ini.
- Atur timing waktunya dan setelah itu convert to video.
- Tunggu hingga selesai prosesnya.
Mengubah ppt menjadi video sangat mudahkan, persentasi ppt Anda kini sudah berupa video. Untuk diperhatikan lagi sebelum Anda mengubah persentasi ppt Anda menjadi video seperti gambar, animasi, audio, efek, timing dan sebagainya akan terlihat pada video yang dihasilkan. Maka dari itu perlu diteliti kembali sebelum ppt berbentuk video.
Kesimpulan
Dari pembahasan artikel cara mengubah Powerpoint menjadi video dapat disimpulkan bahwa dapat dilakukan dengan menggunakan dua cara yaitu; cara pertama, menggunakan powerpoint yang syaratnya minimal versi 2007 ke atas. Sedangkan cara yang ke dua, dengan cara export file ppt menjadi video dengan online.
Penutup
Demikian artikel tentang cara mengubah Powerpoint menjadi video. Semoga artikel ini bermanfaat bagi Anda semua dan jangan lupa selalu mengunjungi Selowtekno jika tidak ingin ketinggalan info teknologi, tutorial, tips dan trik lainnya dapat mengikuti dengan klik menu ikuti pada pojok kanan atas. Selamat mencoba dan berhasil. Terimakasih.

 Aan Trias
Aan Trias
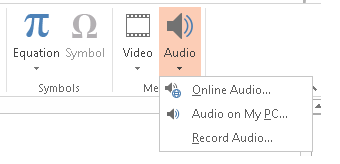




2 komentar